Authorisations and Form Settings in SAP Business One
This Webinar will be covering authorisations and form settings within SAP Business One.
These are the core aspects of a user’s access to the SAP Business One system and the experience that they are given within the system.
There are a number of areas to consider as part of a user setup – here is an overview. In this Webinar:
-
Onboarding a new user
-
Allocating licenses and the differences between types of licenses
-
Determining User Authorisation – Read-only, full access, no access to particular modules and sections
-
Handling User Experience / Look & Feel – how to tailor SAP Business One to different functions and type of users
-
Other areas of consideration as part of the user setup
How to onboard a new user
Here is a guide on how to set up a new user ion SAP Business One. In this demo, we are showcasing SAP Business One 9.3 HANA, but this is applicable to the SQL version as well.
First of all, you will need to be set up as a “Super User” to be able to onboard new users to the system.
To onboard a new user select Administration > Setup > General > User. You will then be presented with a window where you will be able to complete the setup but also modify other users.
Let’s explain some of the fields explained
-
User code – This is a unique identifier for the user (can be their name, their user number,…)
-
Defaults – This allows expedite processing of documents within the system. If for example, you have multiple locations and multiple warehouses, you can set up the warehouse default to a particular location for the user. You can also set up things like different address details, time and date format, language, fonts, print options and more…
-
Bind with Microsoft Windows Account -SAP Business One has the ability to have Single Sign-On (SSO). This means that we “bind” our Microsoft credentials so that when we login onto our PC, the same credentials are used to log into SAP Business One.
-
Email Address – can be used to email alerts
-
Mobile Phone – Important for mobile users
-
Branch – Defined in accordance to your multiple locations
-
Departments – Administration, Assembly, Sales,… Allocated the user to the appropriate department
-
Groups – this ties into the areas of authorisation and user experience
-
Defining the initial password -You can set up the initial password for the user. A password policy can be defined to increase the complexity required; To do this, select Setup > General > Security > Password Administration
When you have completed all the fields, select “Add” to create the new user. The user will now be able to log into the system.
There are other master data considerations when setting up a new user, especially for those users that are more involved with sales within an organisation. Another module to explore is the “Sales Employees / Buyers” under Setup > General.
This can be used to append sales employees to transactions. Defining territories and commissions can also be done.
If you now rise a sales order, you can link the employee to a sales document from within the sales order module.
Another area of consideration is to set up the user as a Human Resource employee.
This then allows the user to be identified as a resource within SAP Business One so that they can be linked to other documents (i.e. – service calls, sales orders,..). You can assign them to a location, to a department and to a manager so to create a chart for the organisation. Link the employee to the user to complete the setup. You can also create “memberships” or teams within an organisation.
Allocating licenses
A user will need to be assigned a license in order to be able to access SAP Business One and start operating in the system. To assign a license, go to Administration > License > License Administration.
Here you will see a list of users that you have previously set up within the system. Some users codes are in grey which means that those users are currently logged into the system.
Within SAP Business One there are different types of license:
-
Professional User – Can get access to every feature and module within SAP Business One
-
Limited User – Only access to CRM, Logistics and Financials.
Back to the SAP Business One interface – for each license, you can see how many your organisation has access to and how many are available. In the Assignment tab, you can see which licenses have been assigned to which user.
Authorisations
After the user has been created and the license has been assigned, you might want to further tailor the accessibility of that user to various features and modules. To do this, you can use the authorisation component – go to Administration > System Initialisation > Authorisations > General Authorisations. You will be presented with the authorisation screen below.
You can approach this setup in two ways. You can set up the user authorisations individually by selecting the user on the left-hand side under the tab “Users”. Alternatively, you can set up a group authorisation for more users at once. Users can be allocated to multiple groups giving them a different set of capabilities within SAP Business One.
Authorisation types include:
-
No authorisation
-
Full authorisation – Add, edit and delete data
-
Read-only – Can access the module/feature but can only review (no edit)
How to tailor the user experience
Until now, we have learned how to create a new user, assign licenses and grant authorisations. Next, we want to configure the look and feel for that user. To do this, head over to Administration > Utilities > UI Configuration Template.
This will allow you to adapt the screen of SAP Business One to suit the needs of either the organisation as a whole or the individual user.
On the left-hand side of the screen, you will find the different types of UI templates that we have already set up with various level of access to the sales order screen. The way that this is set up is based on the User Group setup. When you set up the user, you want to allocate it to one of the UI Configuration Template groups. When they log on they will get the look and feel that we dictate with the Forms setup (In the form setup you can make adjustments to the UI by moving fields around, hiding or disabling fields).
You can also add tabs to the screen and bring fields into the tab, allowing you to further customise the experience and functionality for your various users and groups.
Other areas to consider when setting up a new user
Additional areas to consider when setting up a new user (although this are optional features) are things like
-
Alerts management – in Administration > Alerts Management. Here you can select the user our groups that should receive particular alerts within your business.
- Approval Procedures – in Administration > Approval Procedures > Approval Stages – This is where you set up a user if she/he is part of the management team or part of the team that approves predefined processes.
Conclusion
SAP Business One offers an extensive range of capabilities and functionalities to run a business. It’s imperative to correctly set up the various user types so to give the right level of access, along with a uniform user experience throughout.
This presentation gave you an overview of how to set up a new user, assign licenses, review authorisations, tailor the User Interface and more.
For additional information on the processes described in this article or to learn more about SAP Business One, call 1300 045 046 or email us at info@leveragetech.com.au.



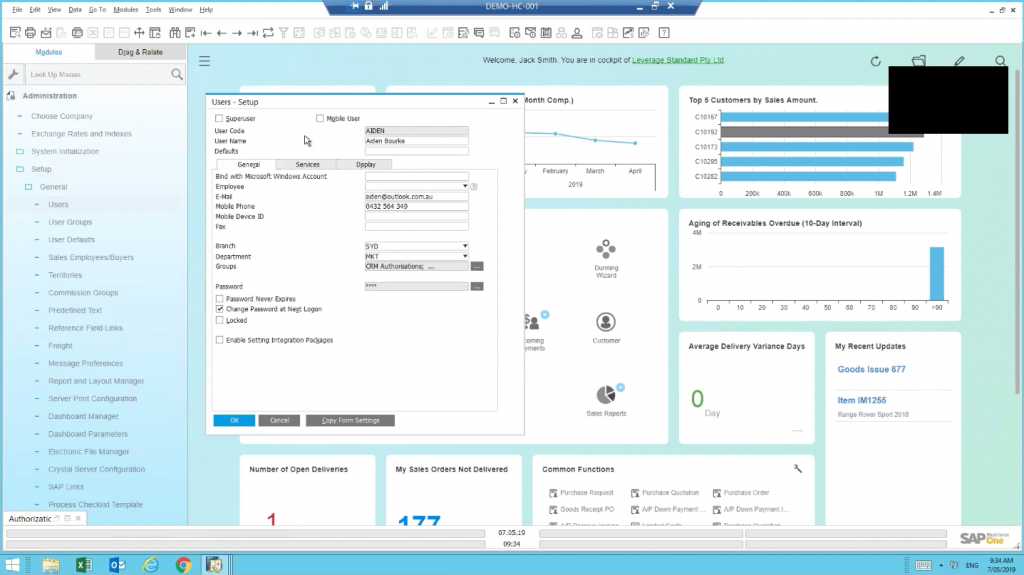
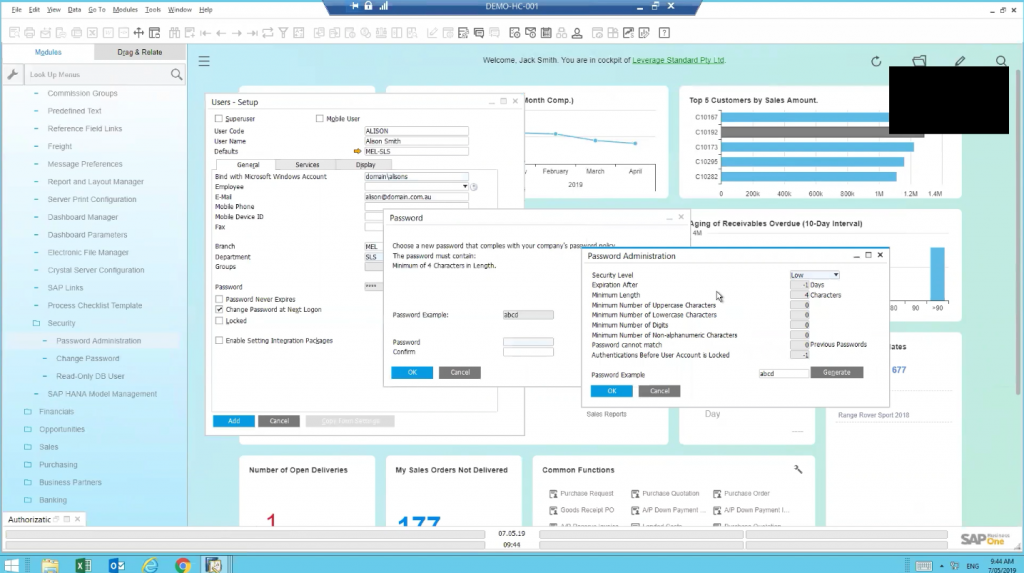
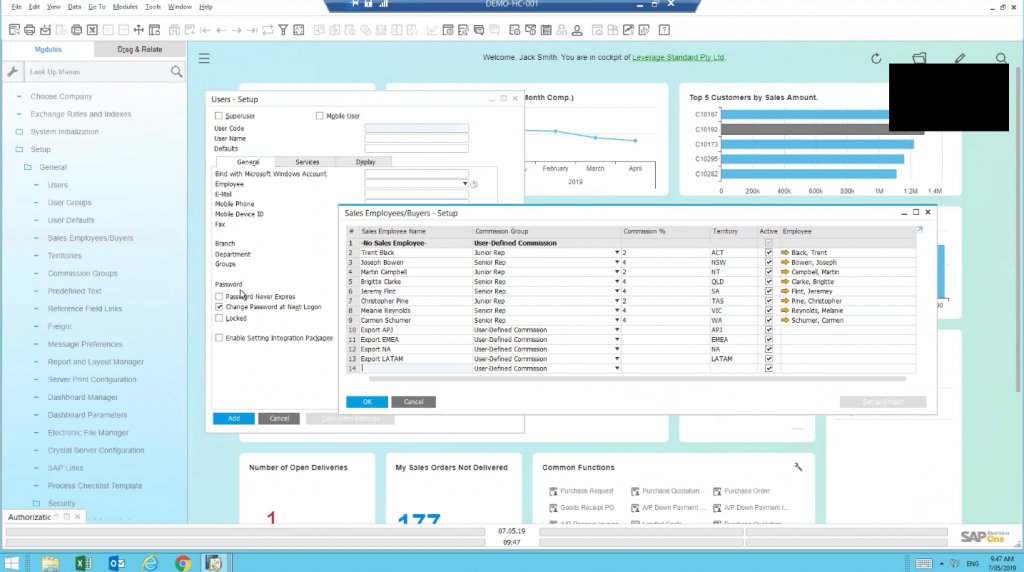
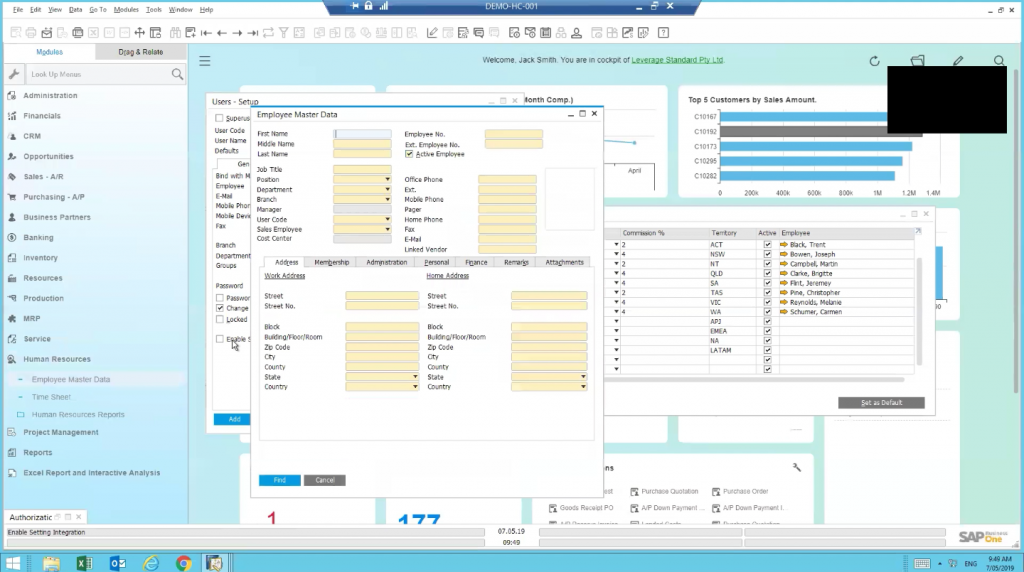
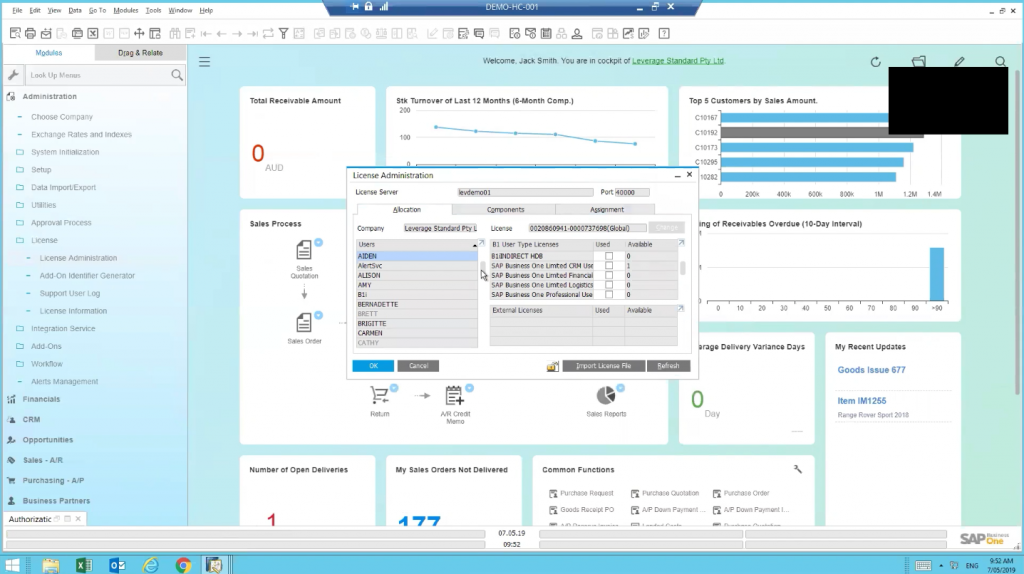
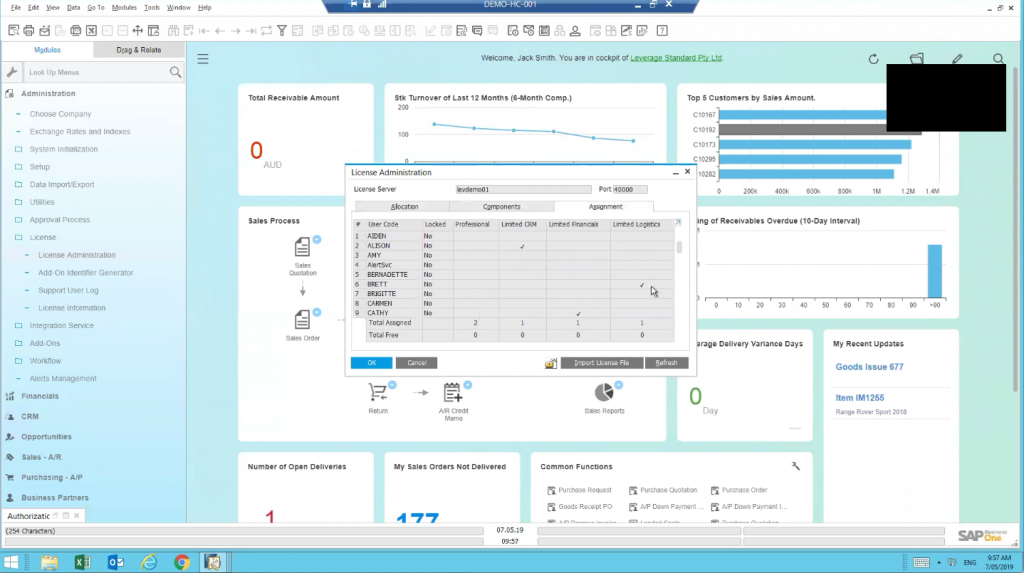
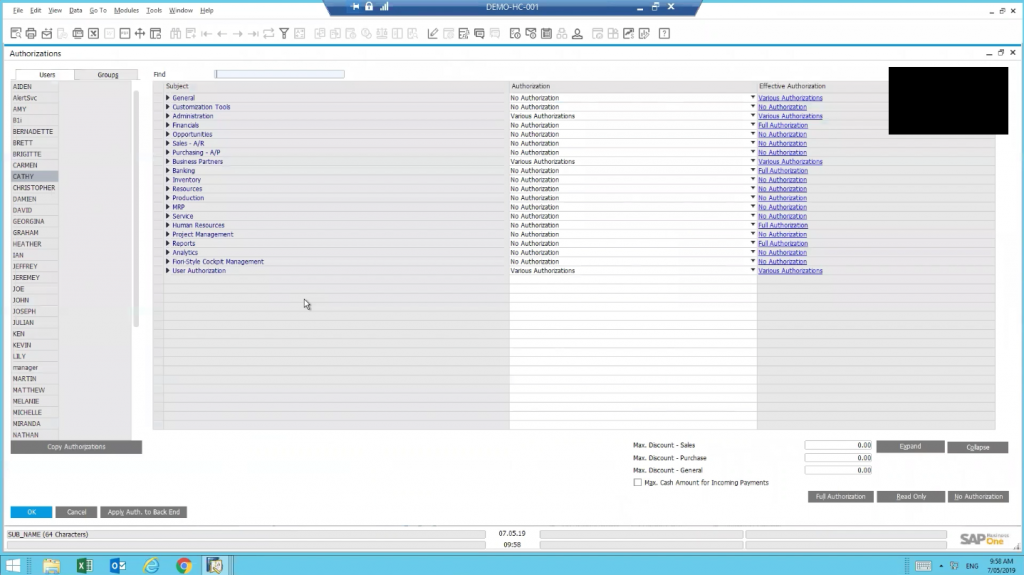
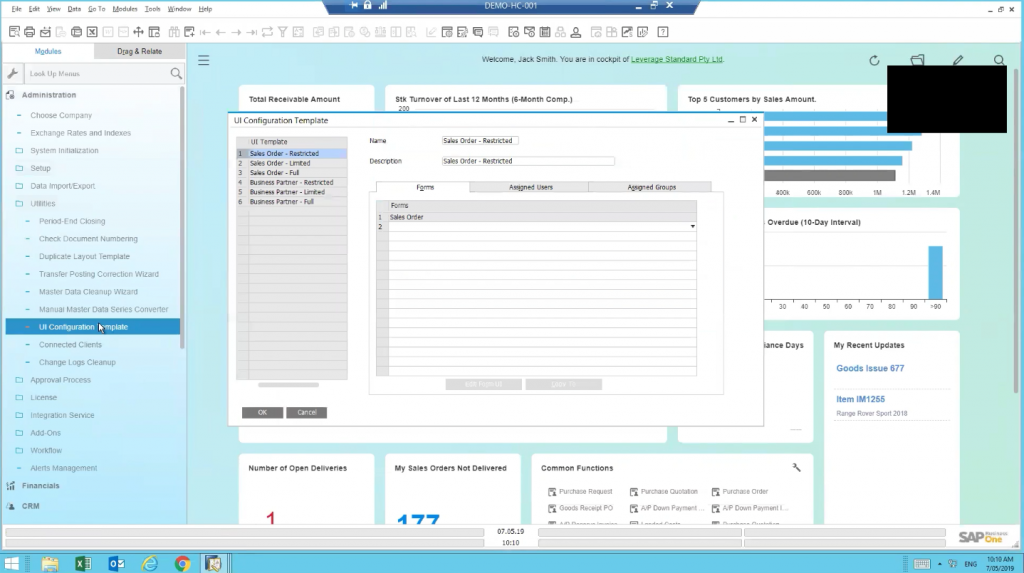
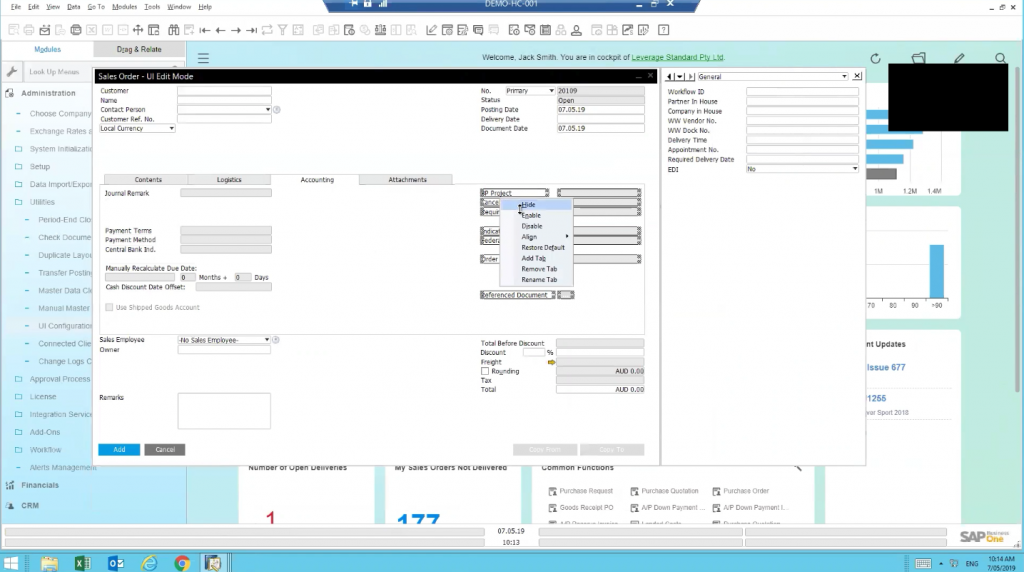
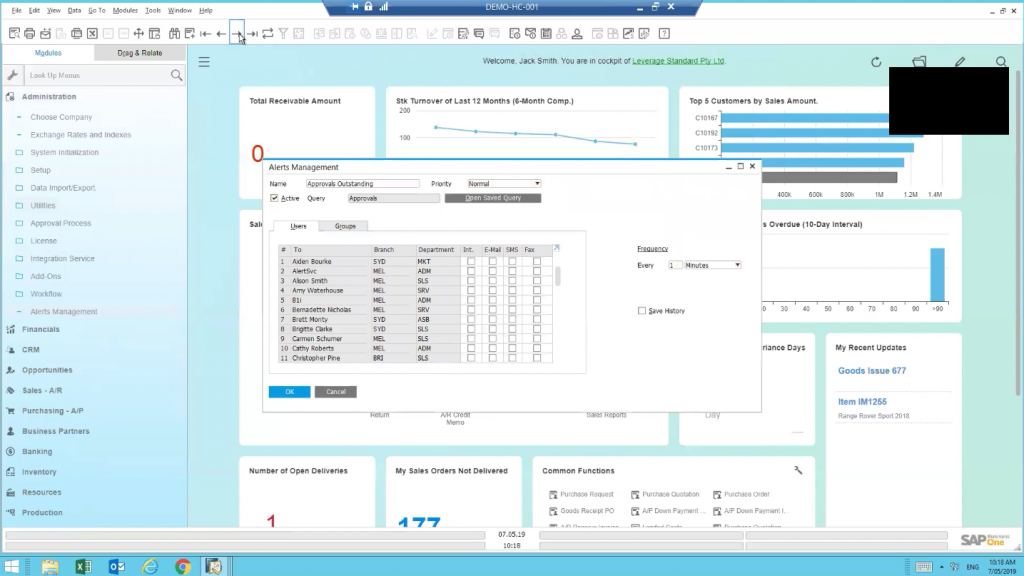
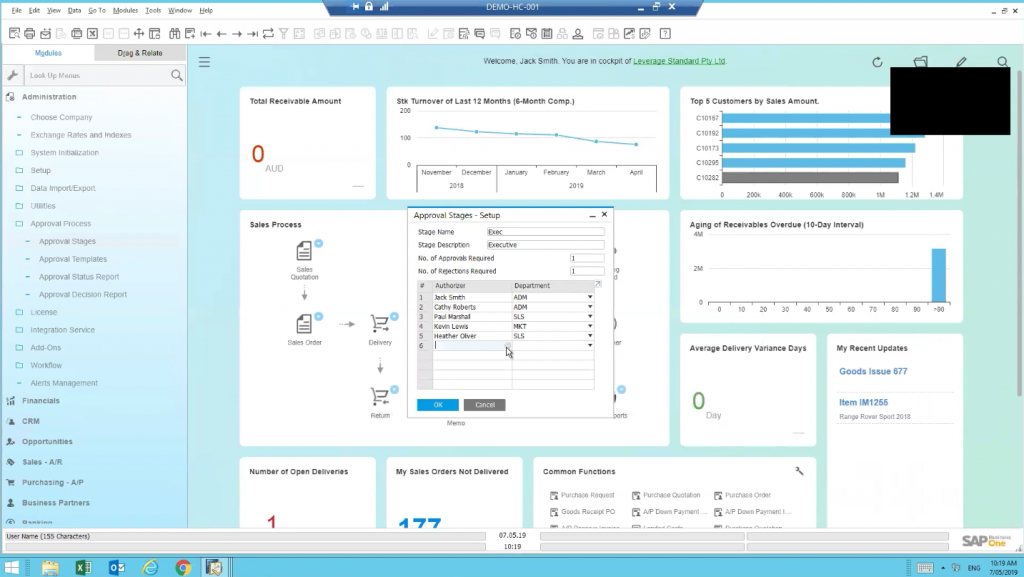

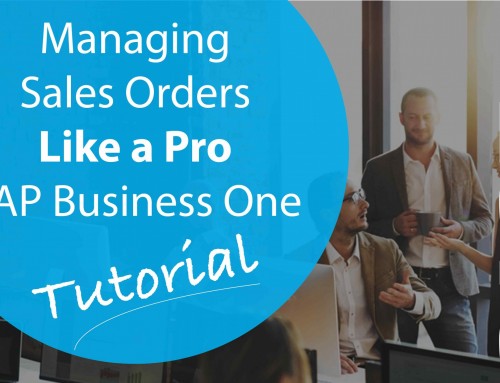
![How to Allocate User Licenses in SAP Business One 9.2 [DEMO VIDEO]](https://www.leveragebusinessone.com.au/wp-content/uploads/2017/09/Allocating-user-licenses-in-SAP-Business-One-9.2-scaled-500x383.jpg)

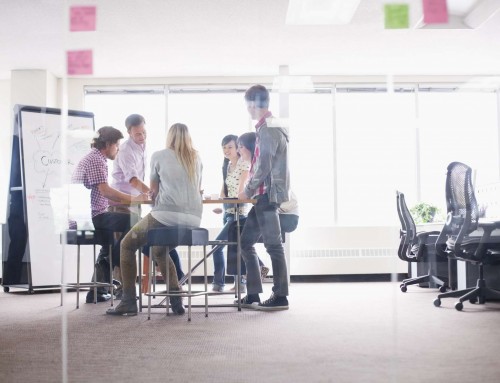
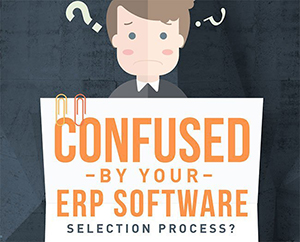
Leave A Comment